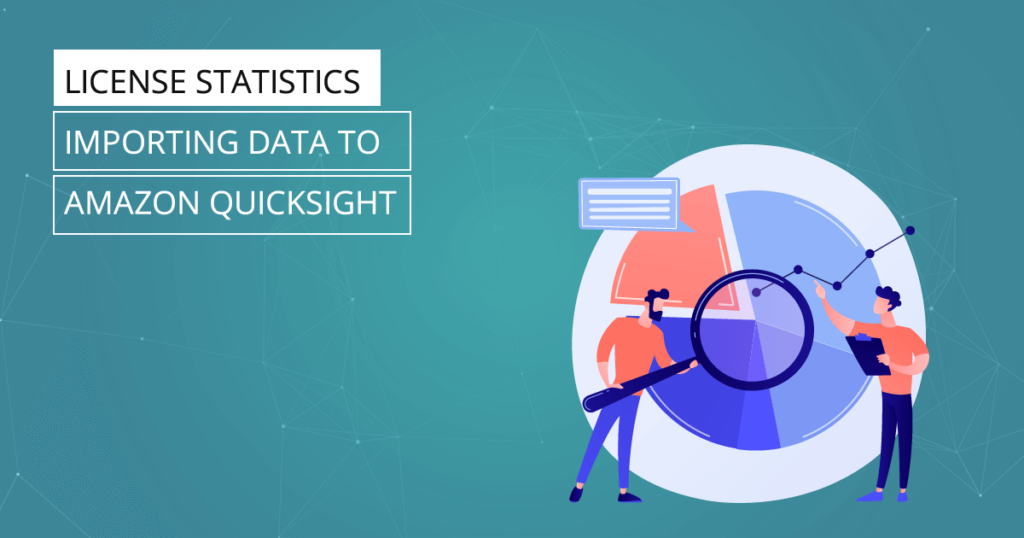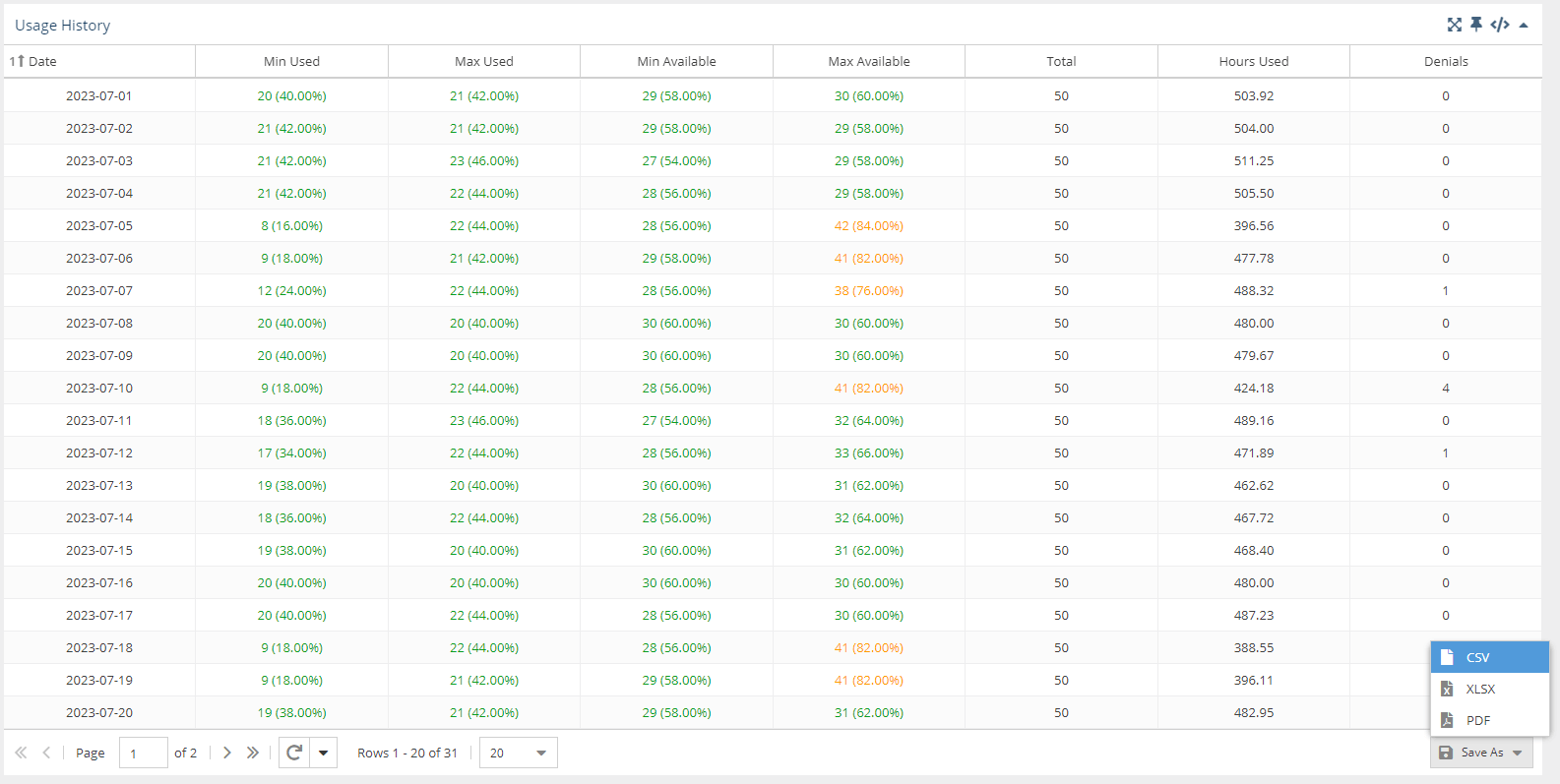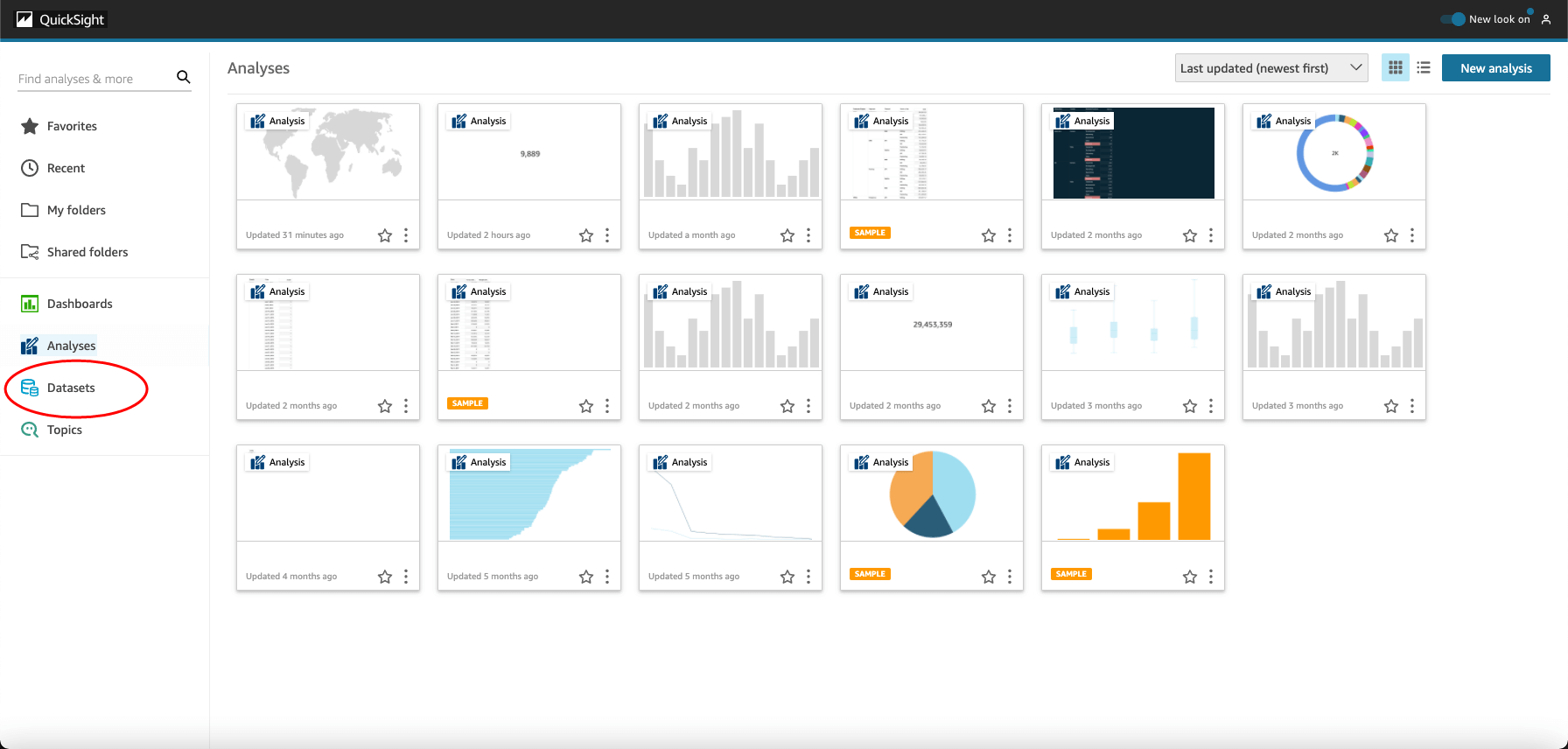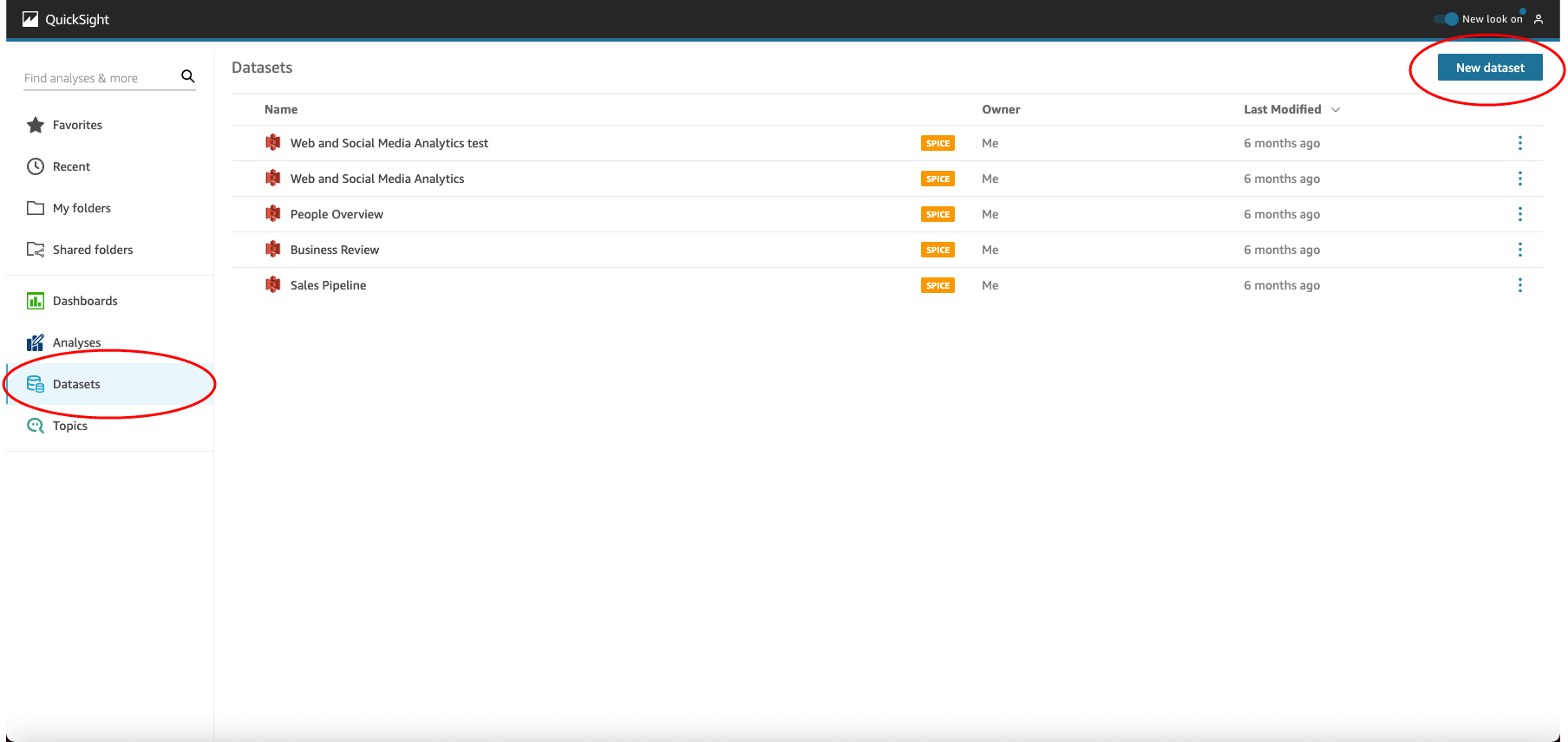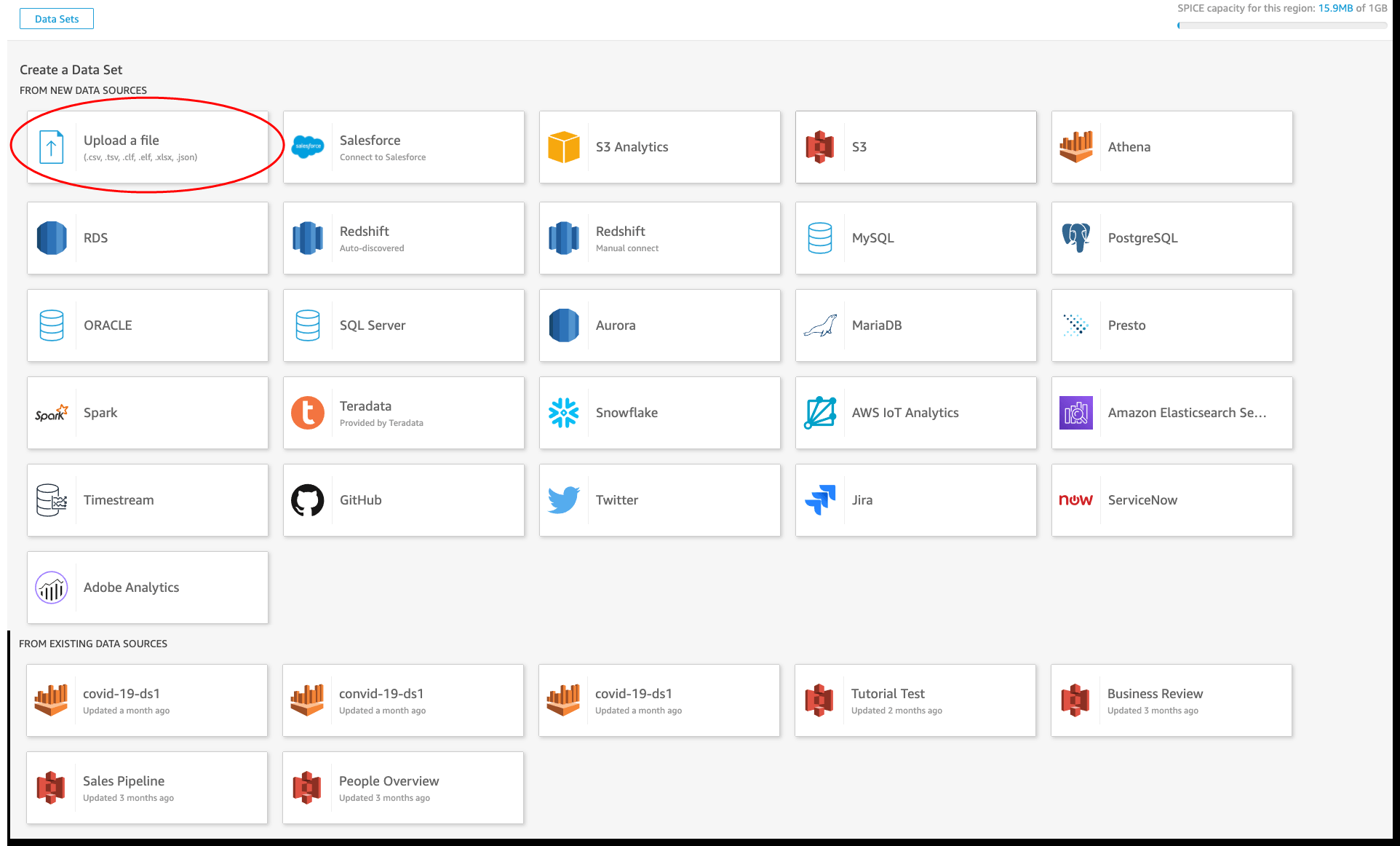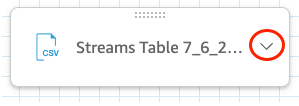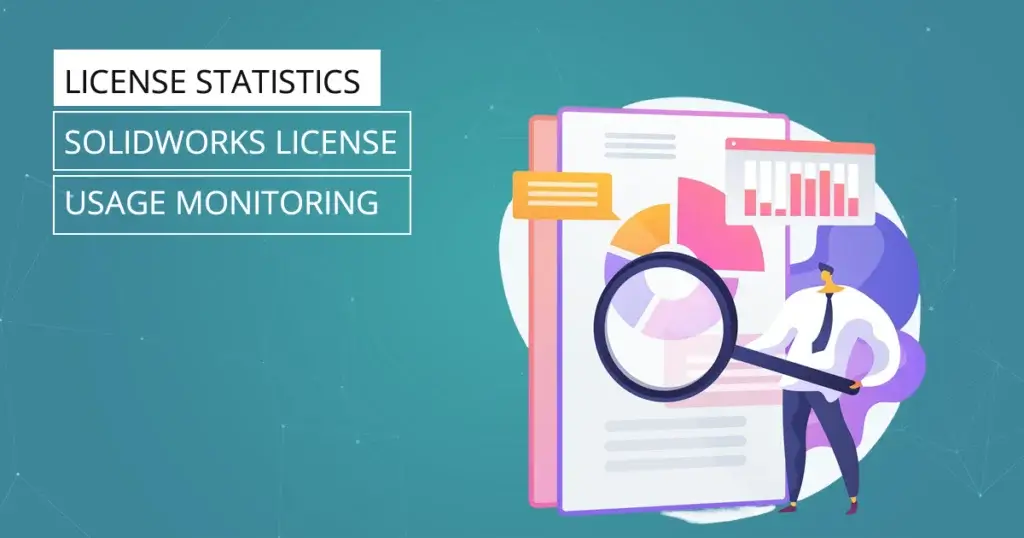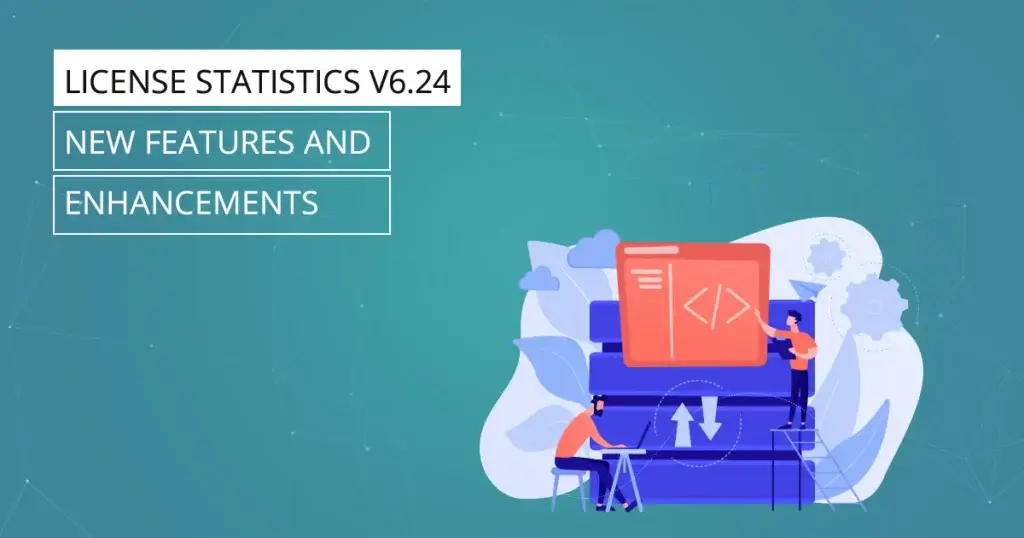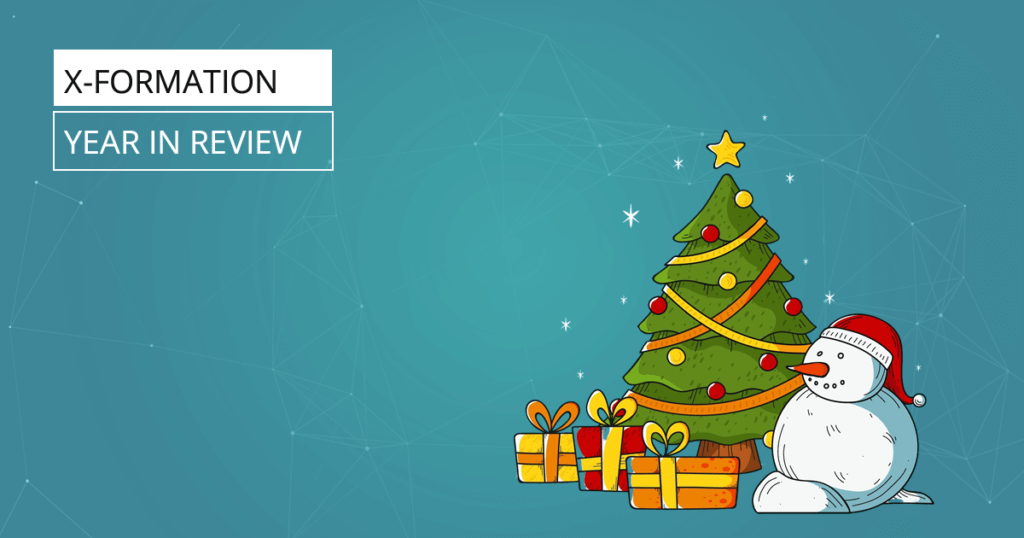Amazon QuickSight is a cloud-scale business intelligence (BI) service that lets you connect to and combine your cloud data from many different sources – such as AWS data, spreadsheet data, third-party data, etc. – in a single dashboard. Many of our customers gain new insights into usage data by importing the data from License Statistics reports into QuickSight, where they can prepare and “Visualize” the data to be shown in dashboards.
As a SaaS solution, QuickSight doesn’t have direct access to License Statistics or its database that’s installed at the customer site. Although there are a few approaches you could take, our recommended solution for importing License Statistics data to QuickSight is to import a comma-separated file (.csv) to the QuickSight service, which we’ll cover in this article, including:
- Downloading License Statistics report data to a .csv file
- Creating a new dataset from an imported file
- Preparing and visualizing the data
- Updating the file contents if needed
This article does assume some basic knowledge of using QuickSight, so if you aren’t familiar with its usage, please see complete help for QuickSight at https://docs.aws.amazon.com/quicksight.
Let’s get started!
Download License Statistics report data to a .csv file
First, download the License Statistics report data you want to import to QuickSight. For our example, we’re exporting data to .csv format.
To download report data, select “.csv” from the options under the Save As button at the bottom right of any License Statistics usage data list. (Note that License Statistics handles exporting the report data, so downloading reports does not require an internet connection.)
See License Statistics help for complete details on downloading License Statistics data.
Create a new dataset from an imported file in QuickSight
- Make sure your .csv file complies with QuickSight’s data source limits. Your file must be 1GB or less.
- From the Amazon QuickSight start page, click Datasets to access the Datasets page.
- Click New dataset in the upper right of the page to open the Create a Data Set page, which allows you to create a new dataset.
- Click Upload a file in the upper left of the page to browse for an existing file.
- Browse to the location where you saved the .csv file, select the file, and click Open to open the file. (If you need to update the file, see “Refresh the existing dataset,” below.)
- You can either create an analysis using the License Statistics data as-is or prepare the data before creating the dataset.
- If no data preparation is needed, click Visualize. This will result in the dataset being named identically to the source file name. You can learn complete details about using QuickSight Visualization in the QuickSight documentation section, Visualizing data in Amazon QuickSight.
- If you need to prepare the data first, click Edit/Preview data. This will let you make any needed adjustments, as well as specify a dataset name, prior to using Visualization. You can learn complete details about data preparation in the QuickSight documentation section, Preparing data in Amazon QuickSight.
Refresh the existing dataset (optional)
Optionally, you can update files in your dataset whenever needed to get the latest version of the .csv file.
Note: Before updating a file, always make sure that the fields in the new file are identical and in the same order as the original file in the dataset. Otherwise, an error will occur and you’ll need to edit the new file to match the original file, and then try updating again. If you need to add new fields to the file, be sure to append them after the original fields.
To update the file:
- From the Datasets page, select the dataset you want to update, and then click Edit dataset. This will open a data preparation page.
- Click on the caret next to the file you want to update, and from the drop-down menu, choose Update file. This will open the Update file page.
- Click Upload file, and then navigate to and select the .csv file. QuickSight will scan the selected file.
- Click Confirm file update from the page that opens. You’ll see a preview of some of the sheet columns for reference to ensure you’ve selected the correct file.
- When the update is complete, a message at the upper right of the page will indicate the success of the update, and the table preview will refresh to display the new file contents.
We hope this article has helped you understand how to get even more value out of your License Statistics data by importing it to QuickSight. If you have questions or comments, please don’t hesitate to contact us!