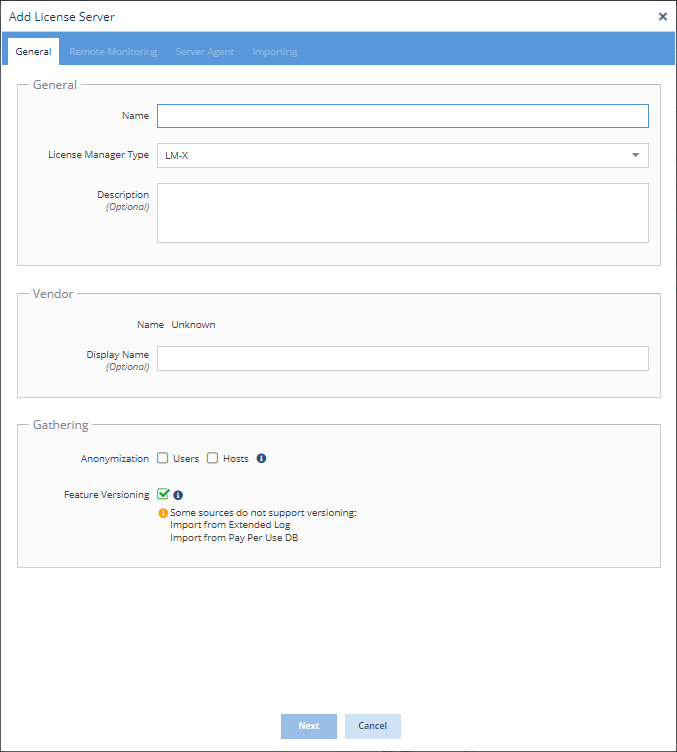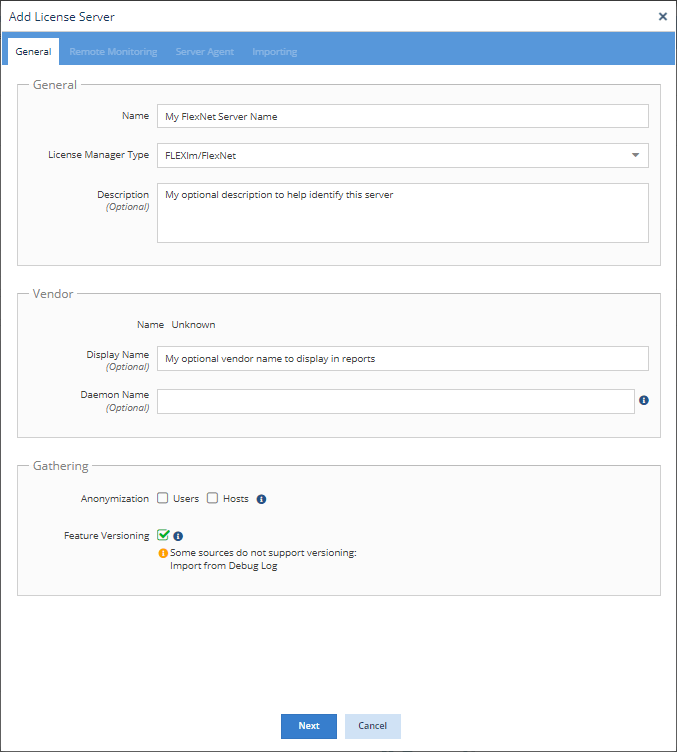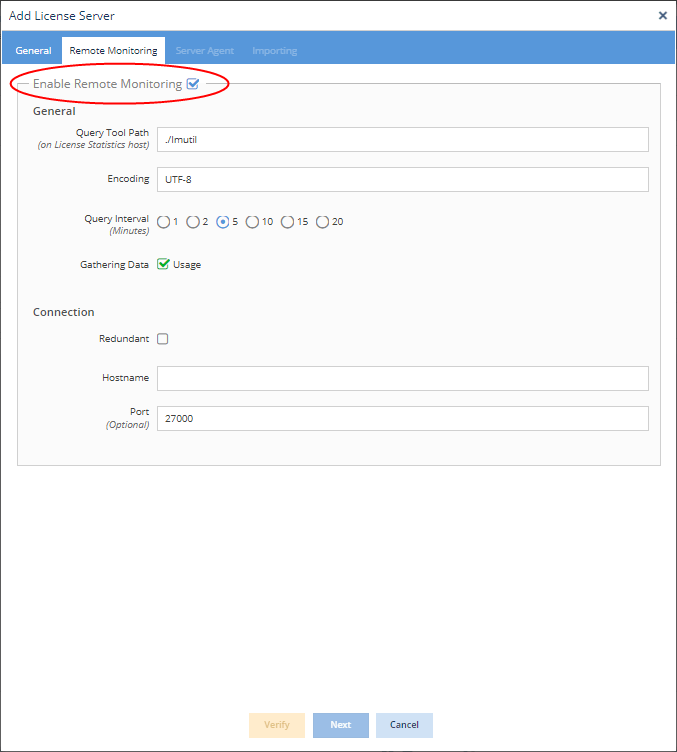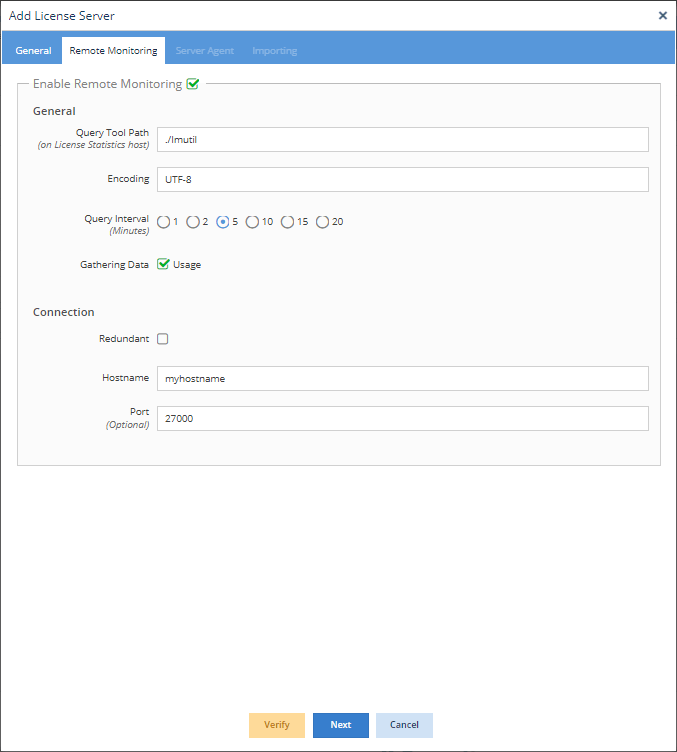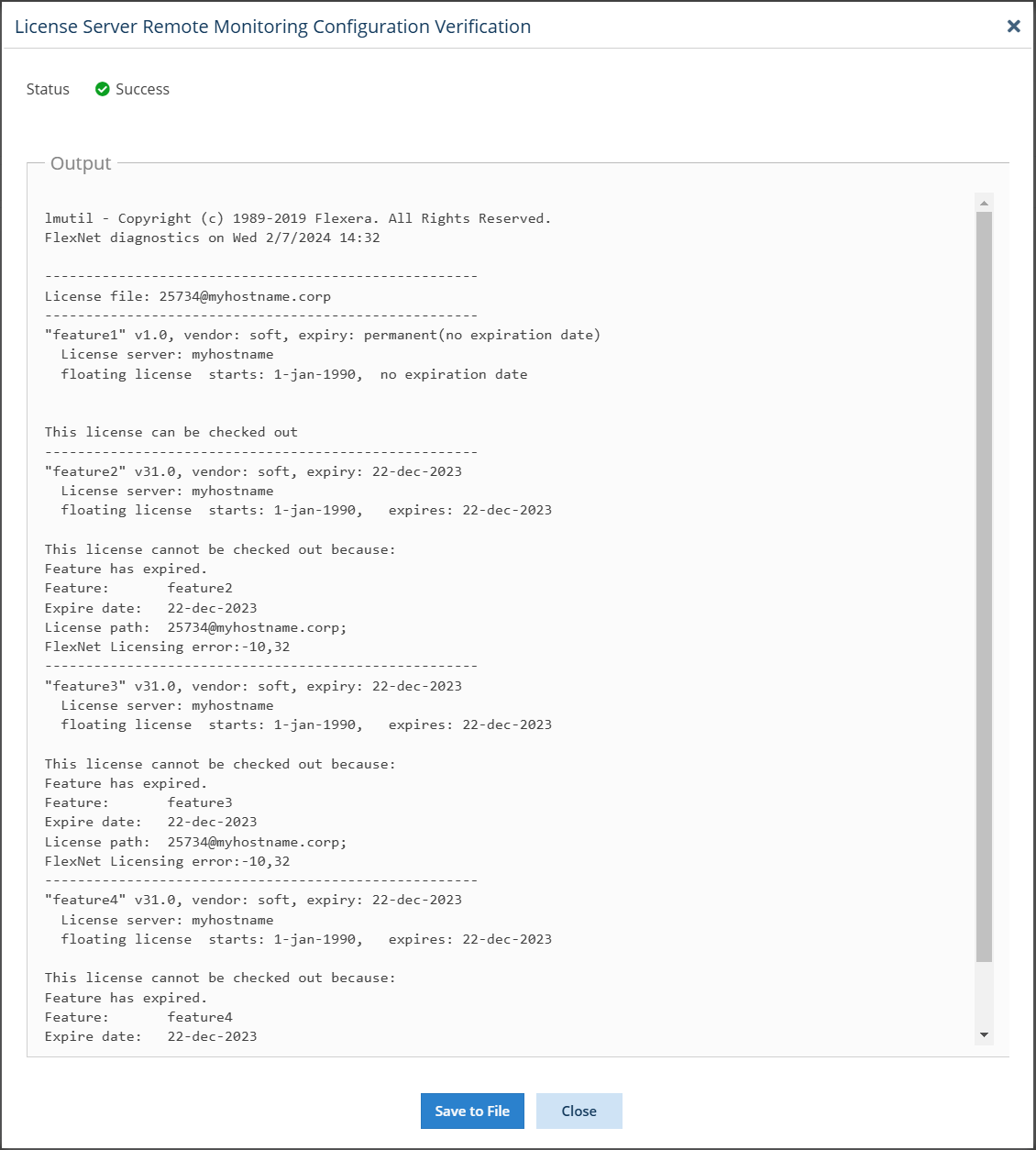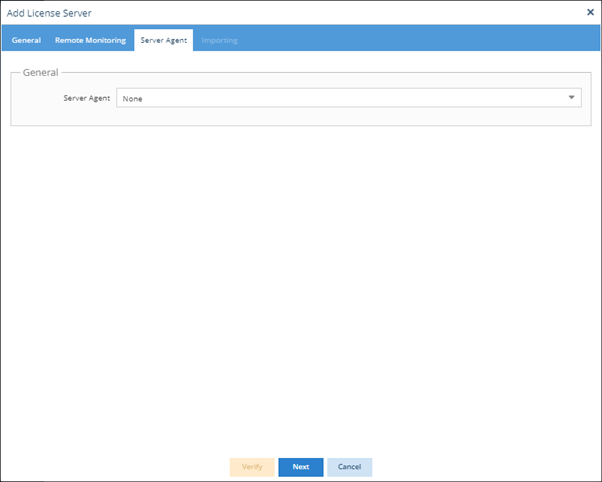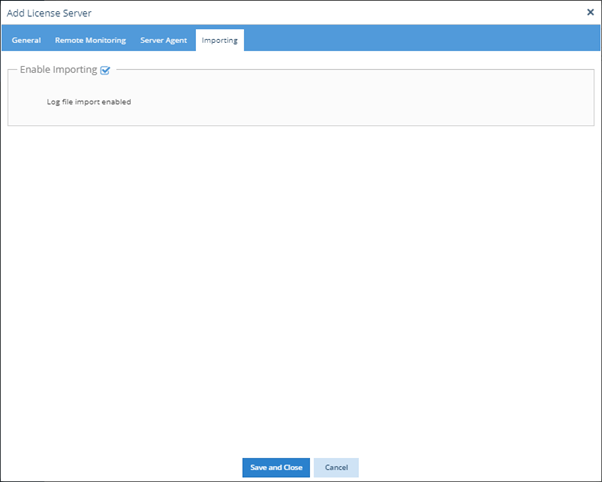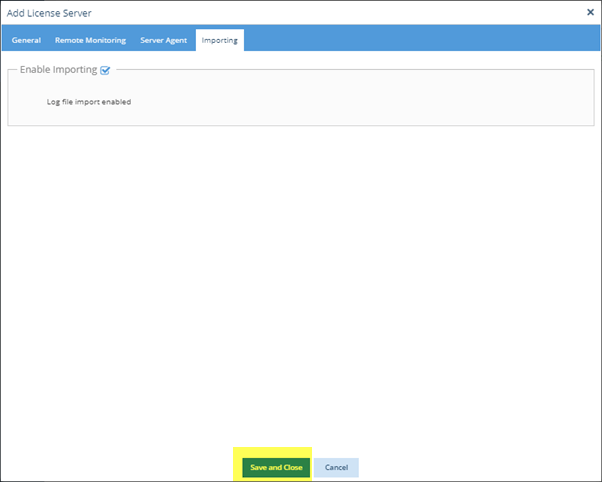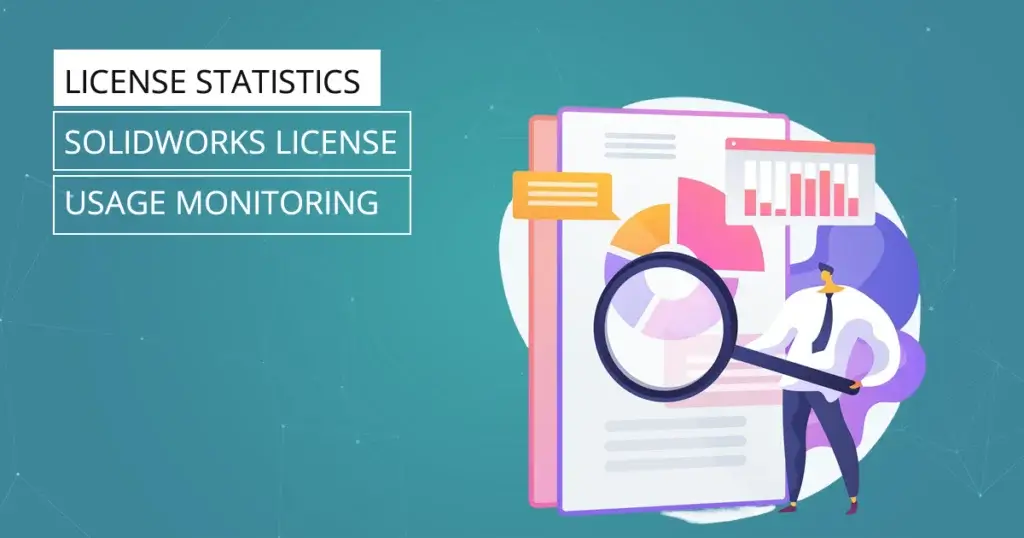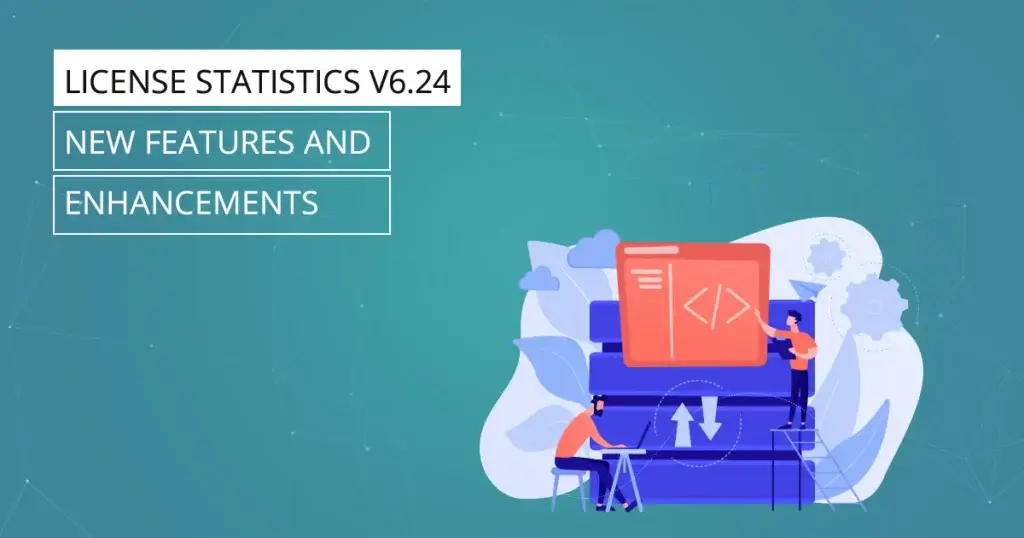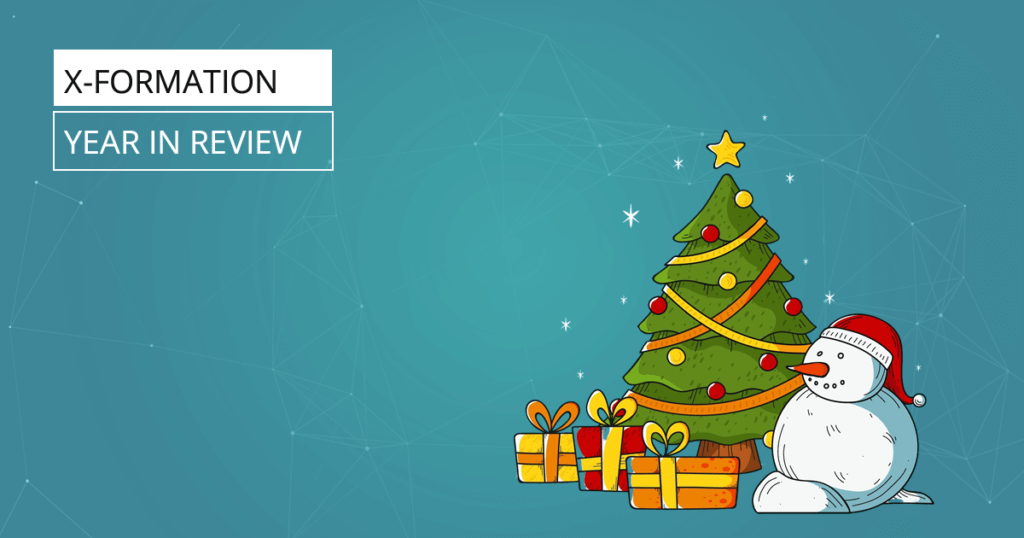FlexNet License Manager (formerly FLEXlm), developed by Flexera, is one of today’s most prominent tools for managing and serving software licenses. While built-in FlexNet license monitoring can provide some basic license usage tracking capabilities, License Statistics takes your FlexNet license tracking to another level with remote monitoring, automated alerts, detailed reports, and much more – all through a user-friendly interface.
In this article, you’ll learn all you need to know to quickly and easily set up a FlexNet license server for monitoring with License Statistics, including:
- Defining general information for the license server
- Enabling remote monitoring (optional)
- Setting up remote license server management (optional)
- Enabling log file importing (optional)
Preparation
Before beginning, make sure:
- You have License Statistics administrator privileges, which are required for adding a new license server
- You have the necessary administrative privileges to configure the FlexNet server (refer to your FlexNet documentation or your IT department for help if needed)
- You have some familiarity with adding and editing license servers to License Statistics
Define general license server information
- Open License Statistics, and go to Administration > License Servers.
- Click Add.
This opens the Add License Server wizard, which will step you through adding your FlexNet server.
- Fill out the fields in the General tab of the Add License Server wizard as applicable to your FlexNet license server.
- (Required) Under the General section:
- Enter the license server name (required)
- Select FLEXlm/FlexNet as the license server type (required)
- Optionally, enter a description to help identify the license manager
- Under the Vendor section, optionally:
- Add a name to display for the vendor in reports.
- Enter a vendor daemon name for the license server, to distinguish data from different vendors for servers that use multi-vendoring. The daemon name cannot contain spaces or special characters, except underscores, hyphens and periods. FlexNet license servers have case-sensitive names by default, so make sure the vendor name you enter uses the correct case.
- Under the Gathering section, enable data gathering options as needed. Use some caution with these settings, because you can’t edit them after adding the license server.
- User/host anonymization makes users and/or hosts anonymous in the database and reports. If you don’t choose to anonymize data for the license server when setting it up, you can still perform “on-demand” data anonymization of historical data as needed.
- Feature Versioning is used to track multiple versions of particular features individually by gathering usage and denials data separately for all the different versions. This finer granularity in report results isn’t necessary in most cases, so you can usually leave this option disabled.
- When you’re done filling out the General tab, click Next at the bottom of the page to move onto Remote Monitoring settings. (The Next button won’t be available until you’ve entered the required information in the General tab.)
Enable remote monitoring
Enabling remote monitoring lets you see usage information from the time the license server is added to License Statistics to be monitored. (Note that although FlexNet has multiple licensing models, License Statistics supports only the floating license model.)
To set up remote monitoring:
- Make sure that Enable Remote Monitoring is toggled on (this is the default).
- Under the General section:
- If needed, edit the path for the query tool needed to monitor the server. This query tool is delivered by the application vendor.
- Select your desired query interval, which is the time in minutes between each license server query.
- Toggle on the data types you want to gather (FLEXlm/FlexNet license managers allow only for Usage data gathering).
- Under the Connection section of the Remote Monitoring tab:
- Toggle on Redundant to enable redundant servers if desired. (If you toggle on redundant servers, you must enter the hostname and port information for three servers.)
- Enter the hostname for the FlexNet server. (This is required, so you won’t be able to verify or save the server until you enter the hostname.)
- Change the port if needed. The default port is 27000.
- If you want to check that your connection to the FlexNet server is working, click Verify at the bottom of the Remote Monitoring tab. (Although recommended, this step isn’t required, because verification happens automatically when you save the license server.) The verification results appear in a popup window.
- Click Save to File at the bottom of the verification results window to save the verification results to a file if needed (for example, if there are issues with verification, you may be requested to send this file to X-Formation Support to assist with troubleshooting).
- Click Close at the bottom of the verification results window to return to the Remote Monitoring tab.
- Click Next at the bottom of the page to go to the Server Agent tab, which lets you optionally enable remote license server management.
Set up remote license server management (optional)
Optionally, you can manage license servers remotely (currently limited to Start, Stop, and Restart operations for LM-X and FlexNet license managers only) by using a Server Agent.
You must first have an Agent installed, as described in Installing and configuring License Statistics Agent. (You may enable remote license server management either when initially creating the license server or by editing the license server later.)
To enable remote license server management, select a Server Agent to use for the license server from the Server Agent tab.
Click Next at the bottom of the page to move on to the Importing tab, where you can enable log file importing for the license server.
Enable importing for the license server
Finally, you can enable importing the log file using the License Statistics UI or API.
To enable importing, toggle on Enable Importing at the top of the Importing tab (this is the default setting). (You can also import/export groups using FLEXlm/FlexNet option files and import license server data to the license server after you add it, as described in License Statistics help.)
Save the license server
From the Importing tab, click Save and Close to save the license server and close the Add License Server wizard.
Your FlexNet license server monitoring setup is complete, and monitoring will start automatically after the specified query interval (in our example, 5 minutes). License Statistics will display the data for your FlexNet license usage in its usual easy-to-read grids and reports.
Let us know what you think!
We hope this article was helpful in walking you through configuring License Statistics to track your FlexNet license server usage. You can learn more by visiting the License Statistics documentation, including frequently asked questions about FlexNet. As always, feel free to contact us at support@x-formation.com with your questions or comments.
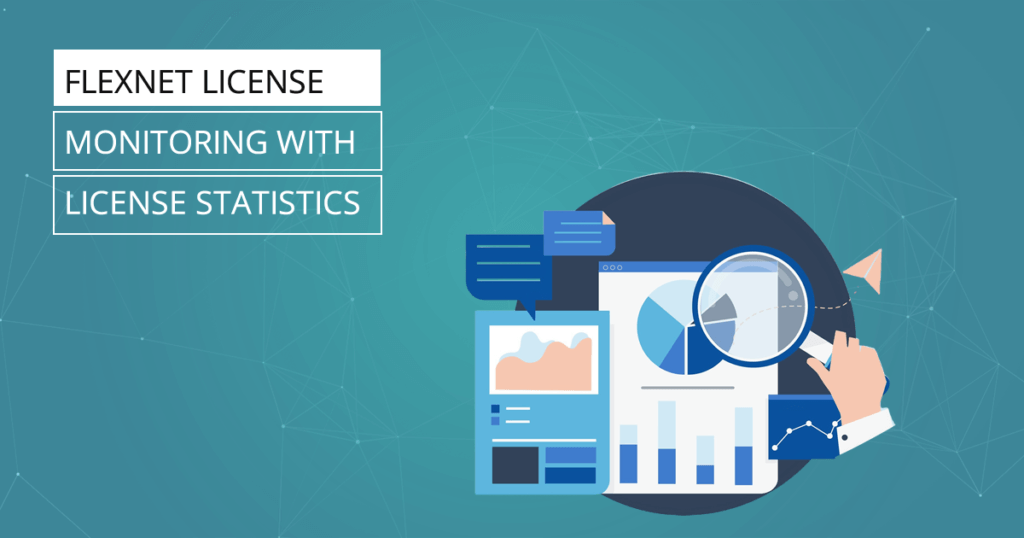
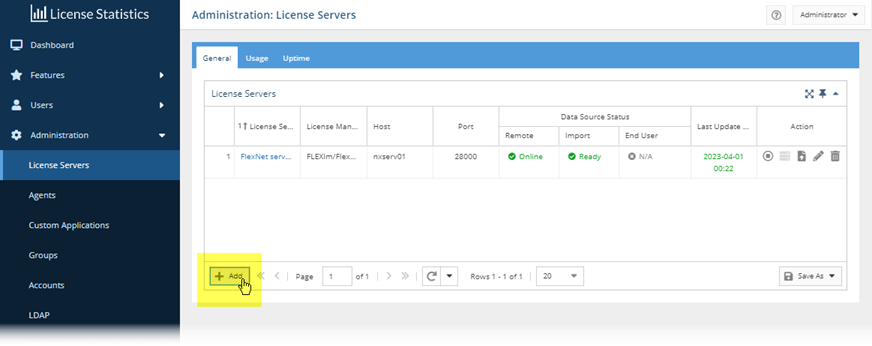 This opens the Add License Server wizard, which will step you through adding your FlexNet server.
This opens the Add License Server wizard, which will step you through adding your FlexNet server.