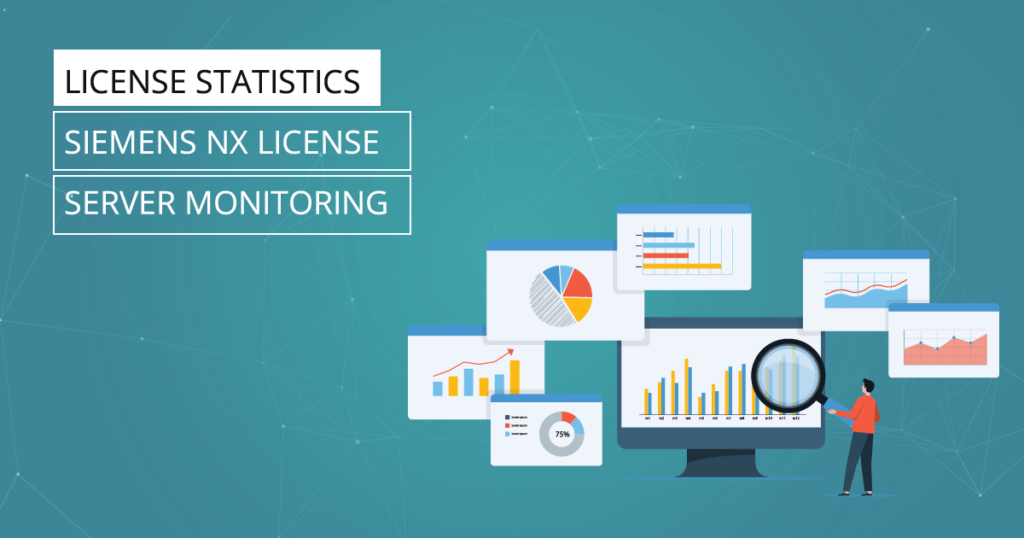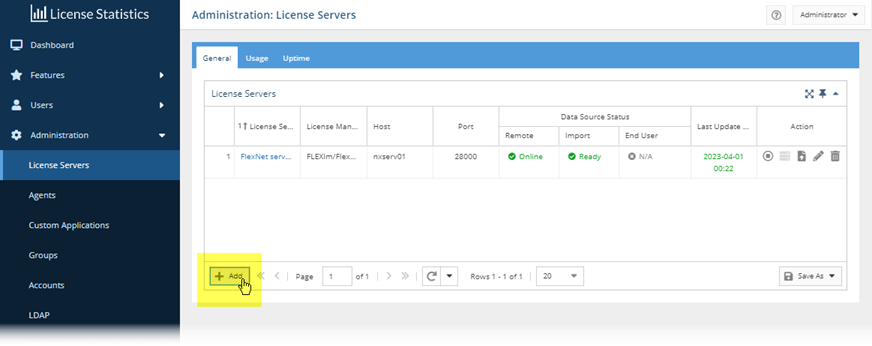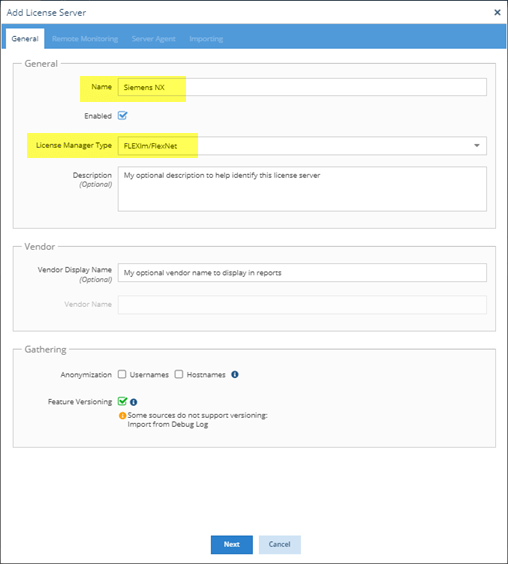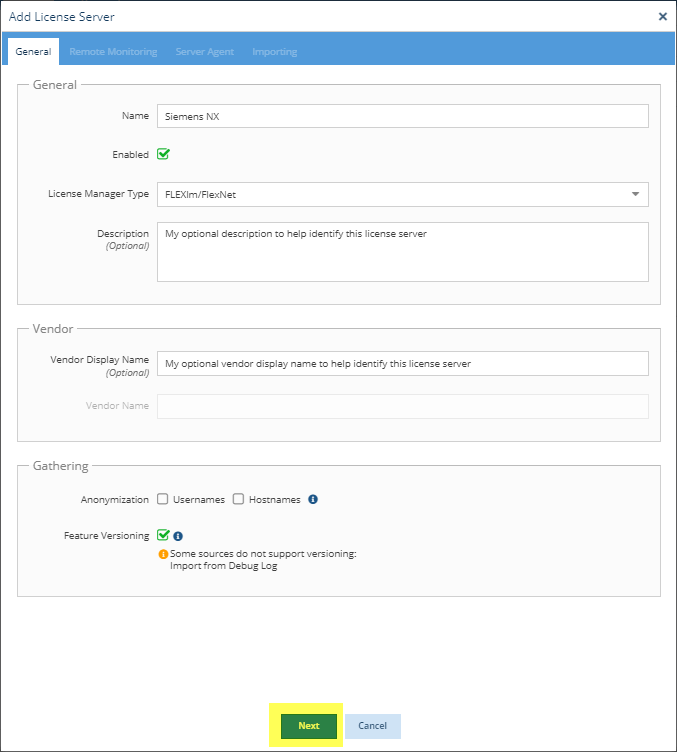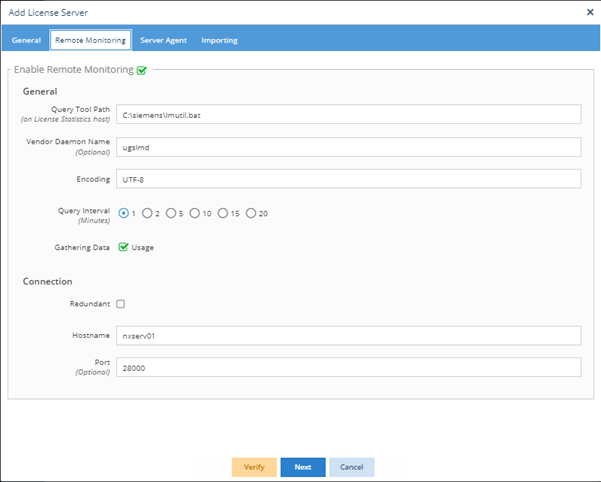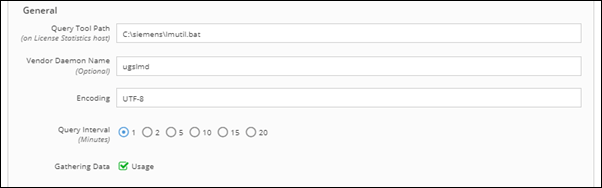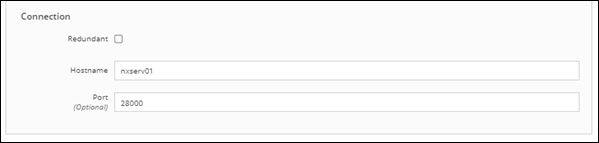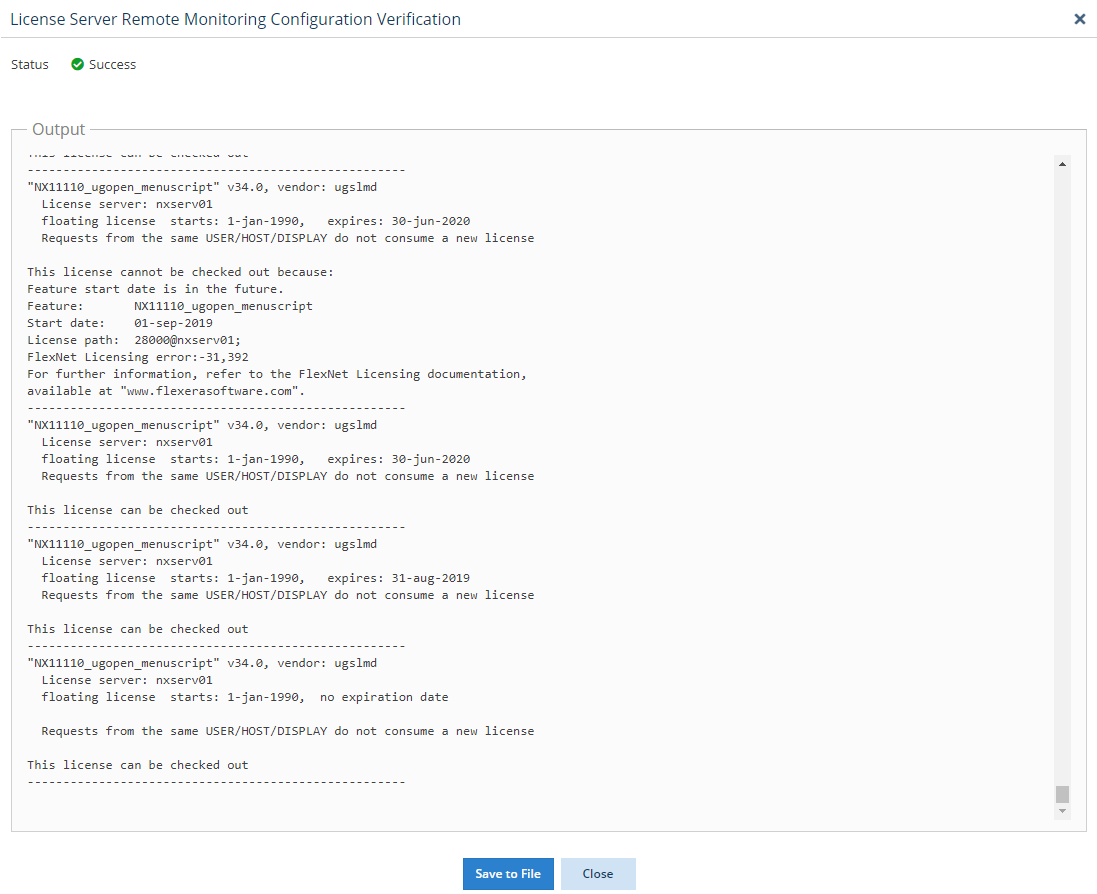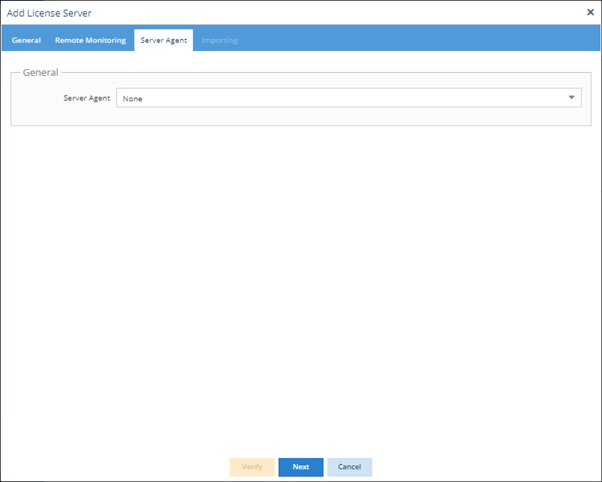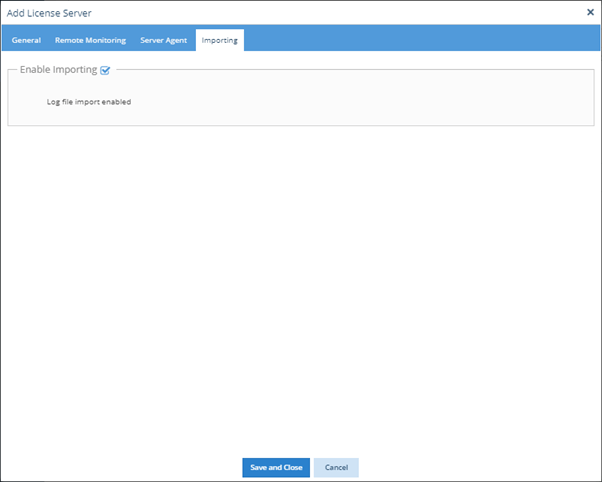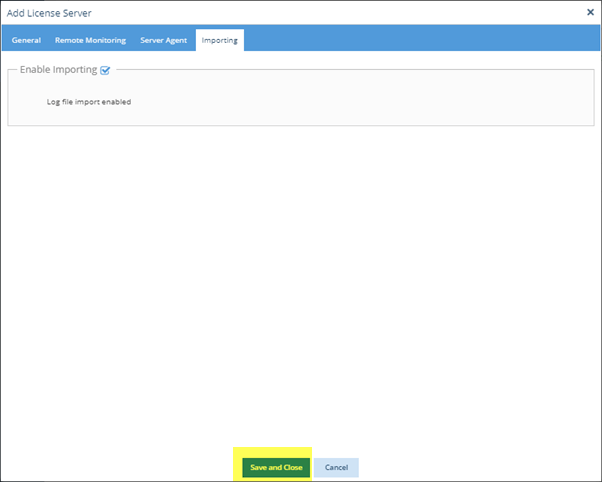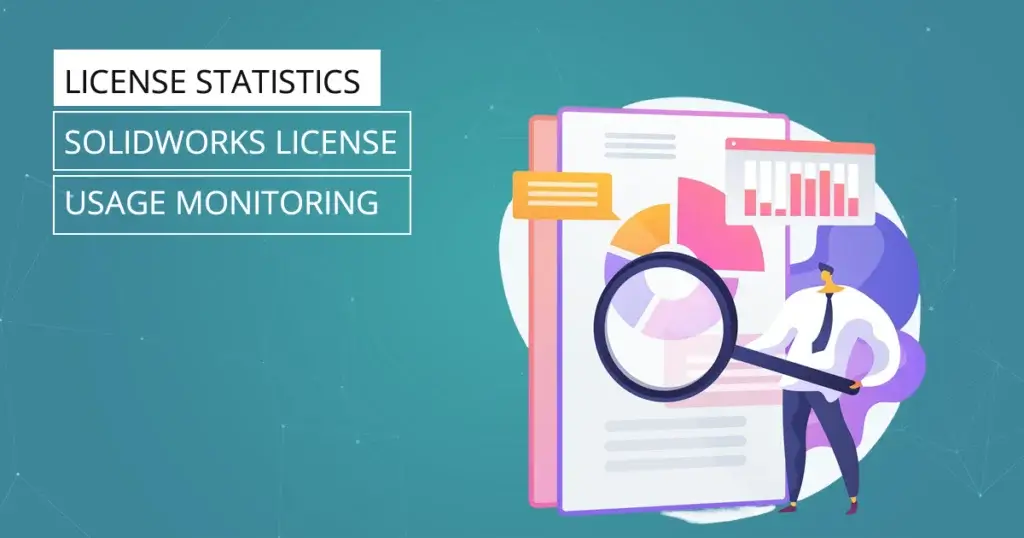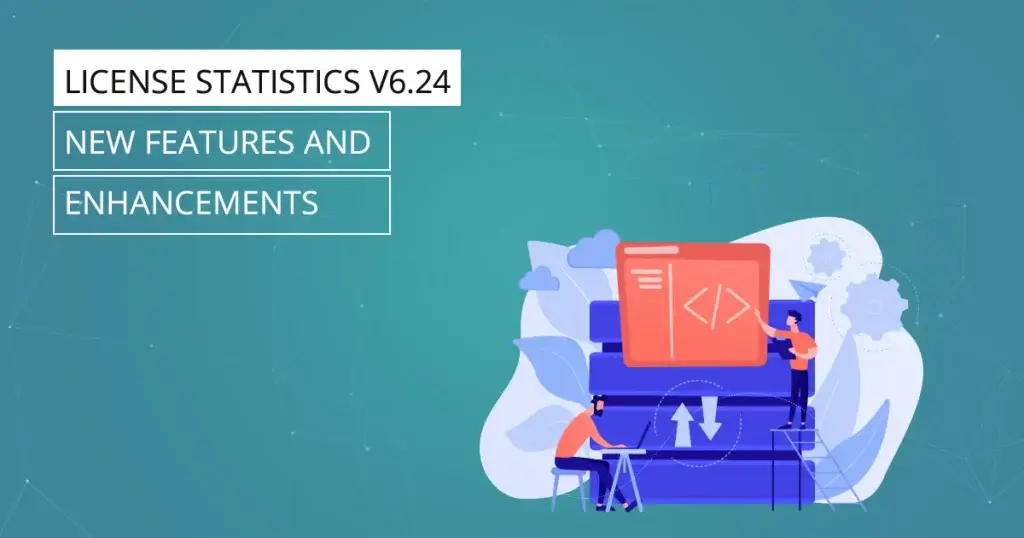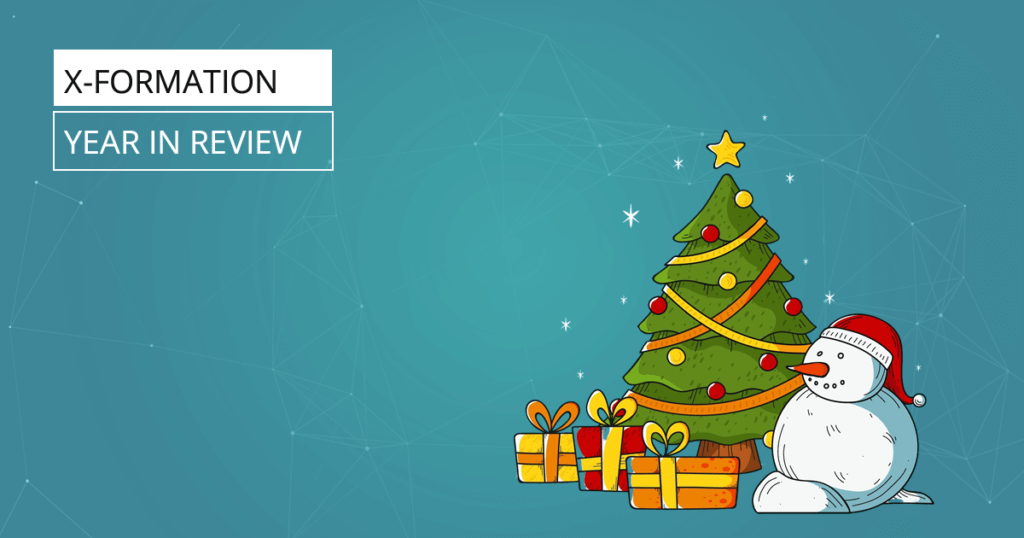Based in Munich, Germany, and with offices abroad, Siemens Digital Industries Software (previously Siemens PLM) is Europe’s largest industrial manufacturing company. One of their most popular products is NX, a CAD/CAM/CAE commercial software suite that provides leading-edge design, simulation, and manufacturing solutions.
This article gives you all the details you need to quickly and easily set up a Siemens NX license server for monitoring with License Statistics, including enabling remote monitoring, which lets you see usage information from the time you add the license server to License Statistics. (Note that although NX has multiple licensing models, License Statistics supports only the floating license model.)
How to add a new Siemens NX license server
Adding your Siemens NX license server is quick and easy using the license server setup wizard in the License Statistics UI. (If you aren’t familiar with adding and editing license servers, see License Statistics help for complete information.)
You’ll need to have License Statistics administrator privileges to add a new license server. Setup will take just a few simple steps, including:
- Defining general information for the license server
- Enabling remote monitoring
- Setting up remote license server management (optional)
- Enabling log file importing (optional)
Read on to learn how to get your NX license server up and running in no time!
Enter the General license server information
- Open License Statistics, and go to Administration > License Servers. (You must have License Statistics administrator privileges to access this page.)
- Click Add to open the Add License Server wizard.
- The General tab of the Add License Server wizard lets you define the license server.
- At a minimum, enter the license server name, and select FLEXlm/FlexNet as the license server type.
- Optionally, you can enter a description for the license manager, and under the Vendor section, add a name to display for the vendor in reports. (The Vendor Name entry will be automatically detected and visible after the first successful query or import.)
Enable remote monitoring
After you have completed entering the information in the General tab of the Add License Server wizard, you can move on to enabling remote monitoring, which lets you see usage information from the time the license server is added to License Statistics to be monitored.
To enable remote monitoring:
- From the General tab, click Next to go to the Remote Monitoring tab. (The Next button won’t be available until you’ve entered the required information in the General tab.)
- In the Remote Monitoring tab, make sure that Enable Remote Monitoring is toggled on (this is the default).
- Under the General section of the Remote Monitoring tab:
- If needed, edit the path for the query tool needed to monitor the server. This query tool is delivered by the application vendor.
- If multiple daemons are run on the same license server, enter the Vendor Daemon Name, which defaults to “ugslmd.”
- Select your desired query interval, which is the time in minutes between each license server query. You can choose between 1, 2, 5, and 10 minutes.
- Toggle on the data types you want to gather (FLEXlm/FlexNet license managers allow only for Usage data gathering).
- Under the Connection section of the Remote Monitoring tab:
- Toggle on Redundant to enable redundant servers if desired. (If you toggle on redundant servers, you must enter the hostname and port information for three servers.)
- Enter the hostname for the Siemens NX server. (This is required, so you won’t be able to verify or save the server until you enter the hostname.)
- Change the port if needed. The default port is 28000. (Note that this differs from the default FlexNet port, 27000.)
- If you want to check that your connection to the Siemens NX server is working, click Verify at the bottom of the Remote Monitoring tab. (Although recommended, this step isn’t required, because verification happens automatically when you save the license server.) The verification results appear in a popup window.
- Click Save to File at the bottom of the verification results window to save the verification results to a file if needed (for example, if there are issues with verification, you may be requested to send this file to X-Formation Support to assist with troubleshooting).
- Click Close at the bottom of the verification results window to return to the Remote Monitoring tab.
After setting up remote monitoring, you’re ready to move on to the Server Agent tab, where you can enable remote license server management.
Set up remote license server management (optional)
Optionally, you can manage license servers remotely (currently limited to Start, Stop, and Restart operations for LM-X and FlexNet license managers only) by using a Server Agent.
You must first have an Agent installed, as described in Installing and configuring License Statistics Agent. (You may enable remote license server management either when initially creating the license server or by editing the license server later.)
To enable remote license server management:
- From the bottom of the Remote Monitoring tab, click Next to go to the Server Agent tab.
- Select a Server Agent to use for the license server.
Finally, you will move on to the Importing tab, where you can enable log file importing for the license server.
Enable importing for the license server
Finally, you can enable importing the log file using the License Statistics UI or API.
To enable importing:
- Click Next from the bottom of the Server Agent tab to go to the Importing tab.
- Toggle on Enable Importing to enable log file importing (the default).
Save the license server
From the Importing tab, click Save and Close to save the license server and close the Add License Server wizard.
Your Siemens NX license server monitoring setup is complete, and after a minute or so, will start automatically. License Statistics will display the data for your Siemens NX license usage in its usual easy-to-read grids and reports.
Get to know License Statistics
Let us know what you think!
We hope this article was helpful in walking you through configuring License Statistics to track your Siemens NX license server usage. You can learn more by visiting the License Statistics documentation, and as always, feel free to contact us at support@x-formation.com with your questions or comments.