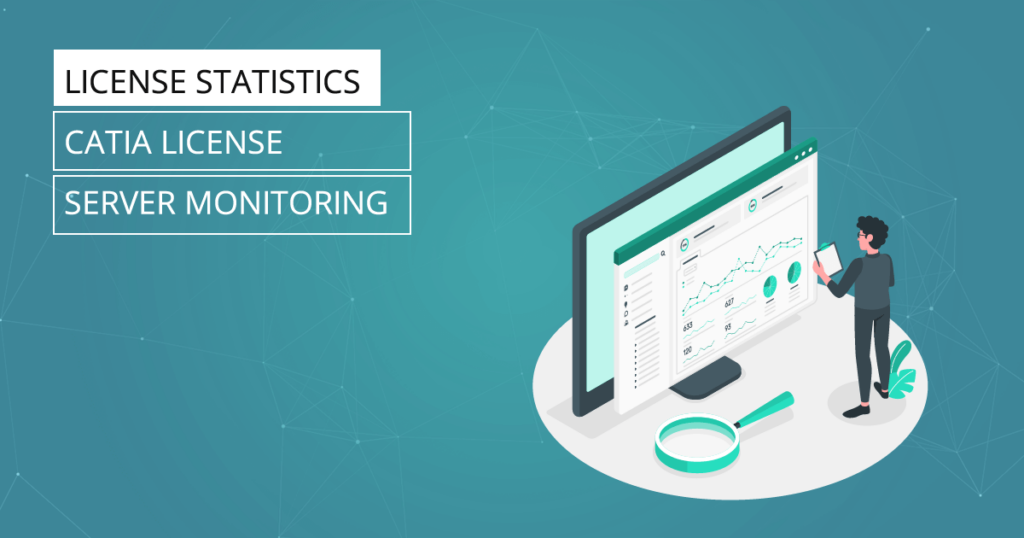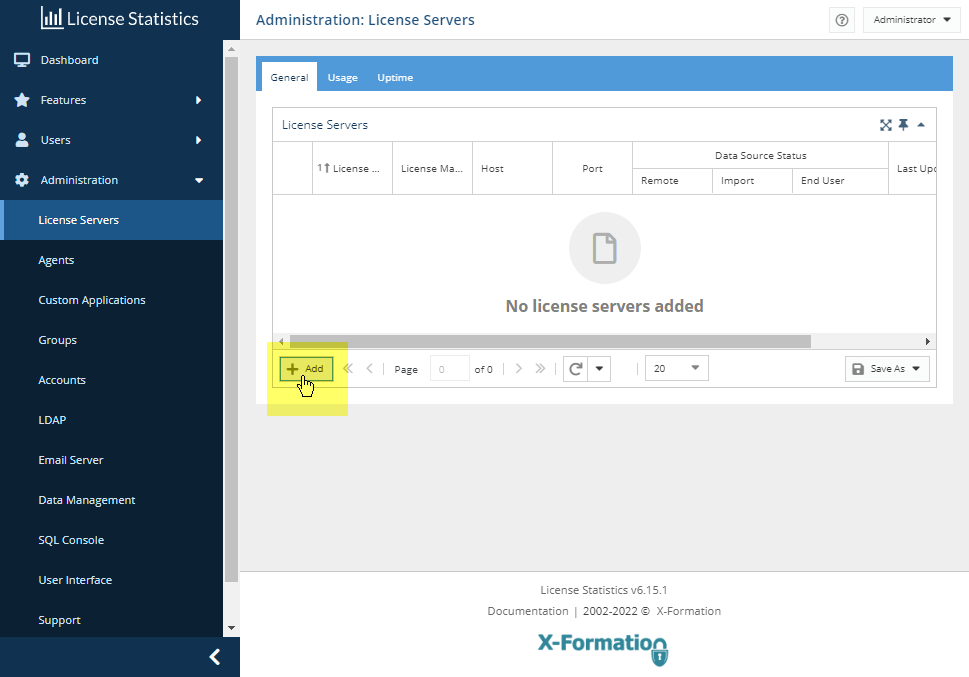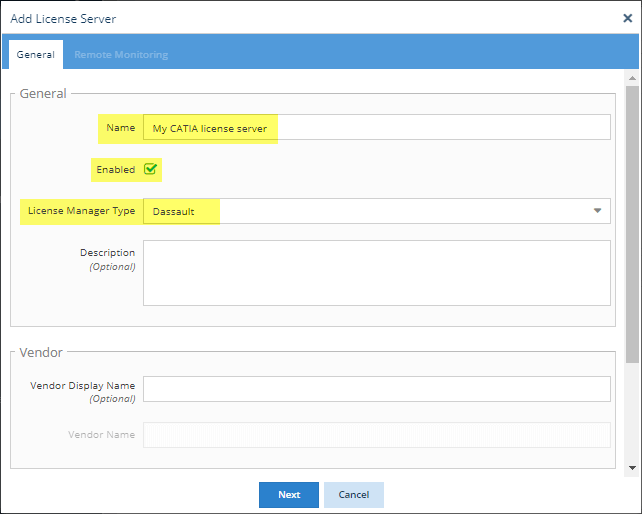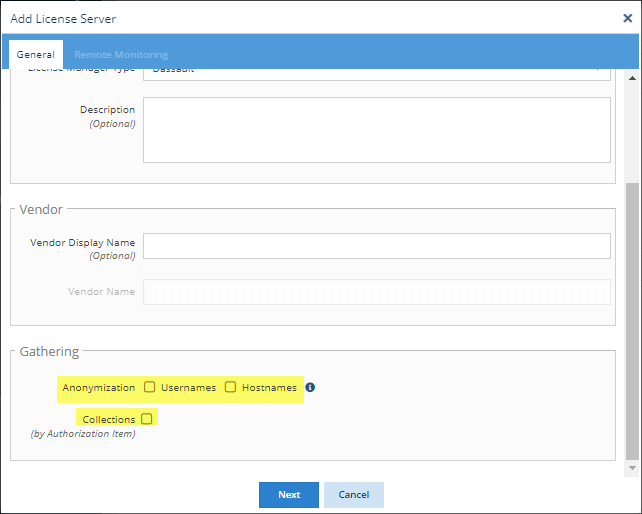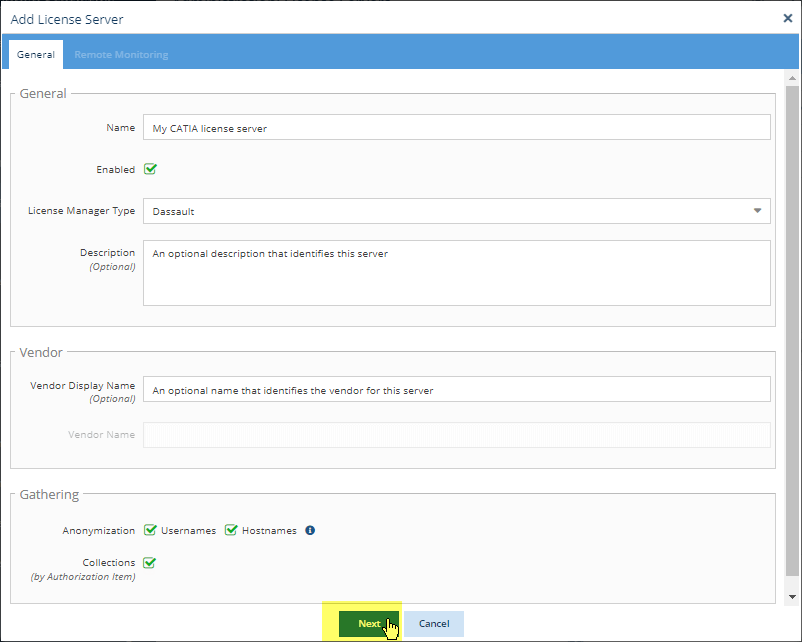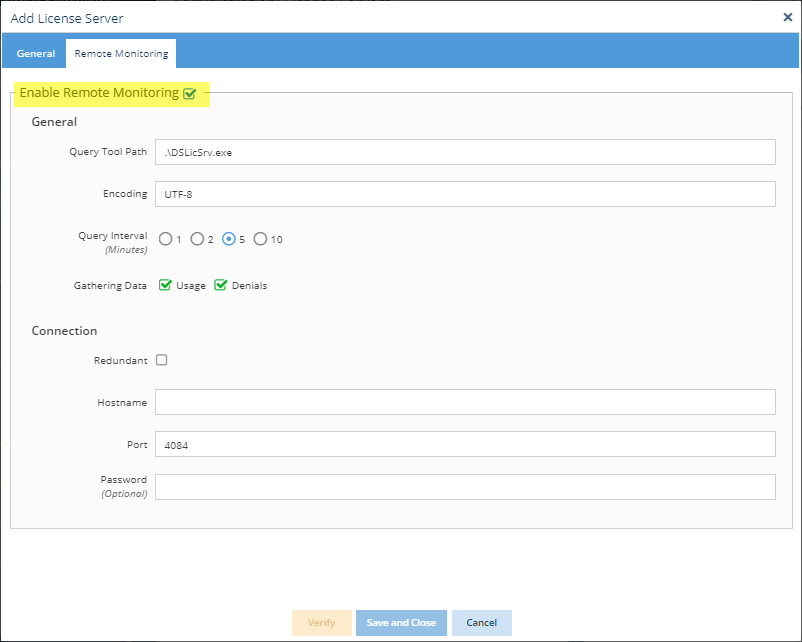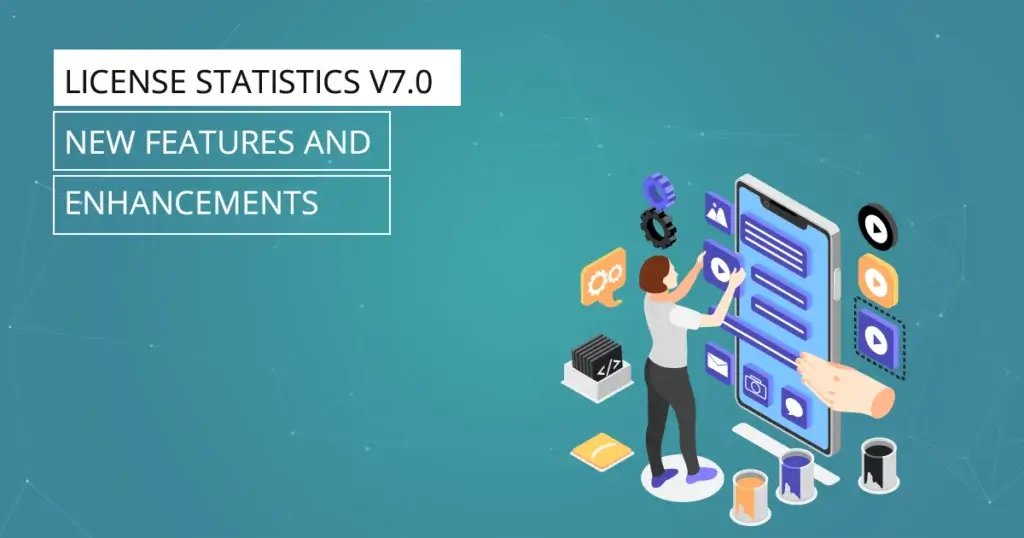CATIA, produced by Dassault Systèmes and licensed using DSLS (Dassault Systèmes License Server), is a leading provider of solutions for design, engineering, systems engineering and construction.
This article helps you set up your CATIA (Dassault) license server for monitoring with License Statistics and enable remote monitoring, which lets you see usage information from the time you add the license server to License Statistics.
How to add a new CATIA (Dassault) license server
Adding your CATIA license server is quick and easy using the license server setup wizard in the License Statistics UI. (If you aren’t familiar with adding and editing license servers, see License Statistics help for complete information.)
You’ll need to have License Statistics administrator privileges to add a new license server. Setup will take just a few simple steps, including:
- Defining general information for the license server
- Enabling data gathering options for anonymization and Collections (authorization items)
- Enabling remote monitoring
Let’s get started!
Enter the General license server information
- Open License Statistics, and go to Administration > License Servers. (You must have License Statistics administrator privileges to access this page.)
- Click Add to add a new license server.
- The General tab of the License Server setup dialog lets you define the license server. At a minimum, enter the license server name, and select Dassault as the license server type.
- Optionally, you can enter a description for the license manager, and under the Vendor section, add a name to display for the vendor in reports. (The Vendor Name entry will be automatically detected and visible after the first successful query or import.)
Enable anonymization and Collections (authorization items)
Under the Gathering section of the General tab, choose whether to enable anonymization of usernames and/or hostnames, and Collections.
Anonymization
Enabling Anonymization will make users and/or hosts anonymous in the database and reports (normally used to protect users for legal reasons, as is required in some countries).
You can set this option only when adding the license server; you cannot edit this option after adding the server. However, if you don’t enable anonymization during the server setup, you can perform “on-demand” data anonymization of historical data as needed.
For complete information about data anonymization, see License Statistics help.
Collections
Enabling Collections lets you track usage by “authorization items.” Dassault license server output can be configured by an administrator to define authorization items that control feature usage. Authorization items can be set to any value by which an administrator wishes to specify “groups” that can access the feature (for example, user groups, departments, countries, etc.) and how many of the feature’s total licenses each of those groups may consume.
When Collections is enabled, License Statistics will monitor and report on the feature as usual, and if authorization item information is available, License Statistics will also report usage for each defined group separately to indicate how many licenses of the total usage each of the groups accounts for.
The Collections will contain information about user licenses, total available licenses, and user-host sessions that are available on all reports, in the same manner as any other feature. However, the statistics will not contain denials, as the information is available only for the entire feature.
You can enable/disable Collections at any time for a Dassault server. However, keep in mind that when Collections is disabled, the data for those Collections will not be collected.
For complete information about Collections, see License Statistics help.
Enable remote monitoring
After you have completed entering the information in the General tab of the Add License Server wizard, you can move on to enabling remote monitoring, which lets you see usage information from the time the license server is added to License Statistics to be monitored.
- From the General tab, click Next to go to the Remote Monitoring tab. (The Next button won’t be available until you’ve entered the required information in the General tab.)
- In the Remote Monitoring tab, toggle on “Enable Remote Monitoring.” It’s toggled on by default.
- Under the General section of the Remote Monitoring tab:
- If needed, edit the path for the query tool needed to monitor the DSLS server. This query tool is delivered by the application vendor.
(Note: The license server must be configured to use English; other languages are not currently supported. Please see our help article on resolving Dassault license server issues for more information on requirements and limitations.) - Select your desired query interval, which is the time in minutes between each license server query. You can choose between 1, 2, 5 (default) and 10 minutes.
- Toggle on the data types you want to gather (Usage and/or Denials).
- If needed, edit the path for the query tool needed to monitor the DSLS server. This query tool is delivered by the application vendor.
- Under the Connection section:
- Toggle on Redundant servers if desired. (If you toggle on redundant servers, you must enter the hostname and port information for three servers.)
- Enter the hostname for the CATIA server. (This is required, so you won’t be able to verify or save the server until you enter the hostname.)
- Change the port if needed. The default port is 4084.
- Optionally, enter a password for access to protected resources.
- If you want to check that your connection to the CATIA server is working, click Verify at the bottom of the Remote Monitoring tab. Although it’s recommended, this step isn’t required, because verification happens automatically when you save the license server.
- Click Save and Close.
- From the General tab, click Next to go to the Remote Monitoring tab. (The Next button won’t be available until you’ve entered the required information in the General tab.)
That’s it! Your CATIA license server monitoring setup is complete, and after a minute or so, will start automatically. License Statistics will display the data for your CATIA license usage in its usual easy-to-read grids and reports.
Get to know License Statistics
Let us know what you think!
We hope this article was helpful in walking you through configuring License Statistics to track your CATIA license server usage. You can learn more by visiting the License Statistics documentation, and as always, feel free to contact us at support@x-formation.com with your questions or comments.